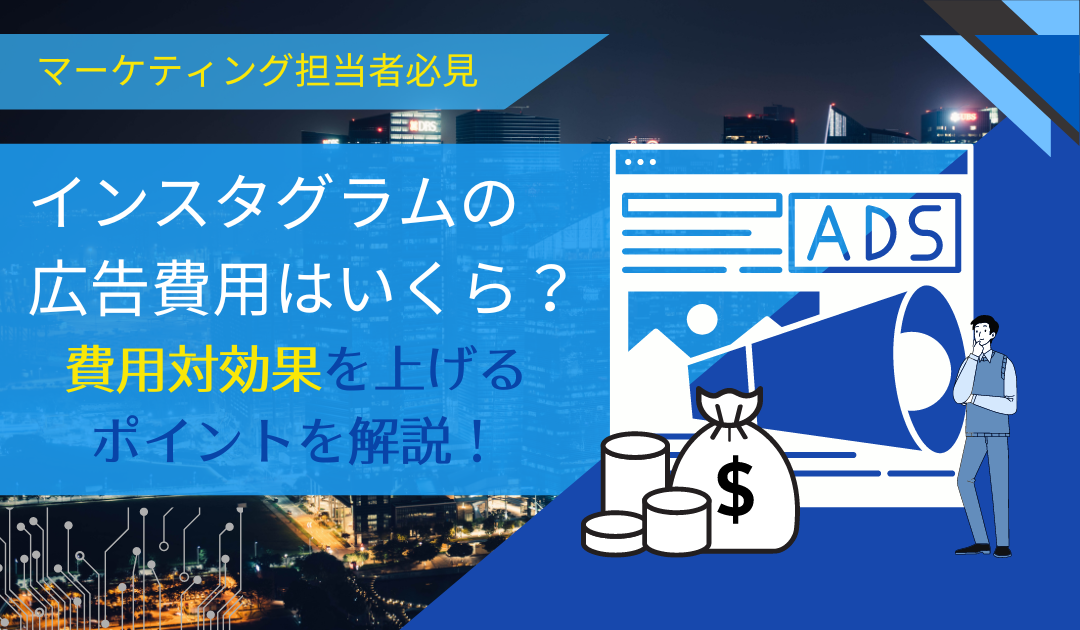インスタグラムを使っていて、急にフィードやストーリーを閲覧、投稿できなくなることがあります。
また「エラーが発生しました。」や「リクエストを完了できませんでした。」という表示が出てくることも。
本記事では、インスタグラムで不具合が生じた場合の原因と対処法を、場合別にご紹介します。
インスタグラム不具合の原因を早急に解決し、通常通り使える状態にしましょう。
この記事のまとめ
\インスタグラムのフォロワーを増やす方法/
明日から実践できるノウハウプレゼント中
インスタグラムのエラーや不具合別の今すぐできる対処法
インスタグラムで、
- インスタグラムが開かない・すぐ落ちる
- 投稿やリール、ストーリーを編集、アップロードできない・メッセージを送れない
- アカウント作成・ログイン・引き継ぎが上手くできない
のエラーが生じた場合の解決法をいくつかご紹介します。
関連記事:インスタグラムにログインできない?6つの原因と対処法を徹底解説
関連記事:インスタの問い合わせ先は?方法やヘルプセンターへのアクセス方法を紹介
1:インスタグラムが開かない・すぐ落ちる
インスタグラムのアプリが開けなかったり、開いてもすぐに落ちてしまったりする場合は、次に紹介する方法を試してください。
- スマホやアプリが最新の状態であるかを確認する
スマートフォンのOSが最新でない、インスタグラムアプリのバージョンをアップデートしていない場合、最新機能が使えなかったり、不具合が生じたりする可能性があります。
どちらも最新のものであるか確認してください。
- 再起動してみる
スマートフォンに一時的な不具合が生じている場合、一度電源を落とし、再起動すると直る場合があります。
- 再ログイン、再インストールする
スマートフォンを再起動させても直らない場合、インスタグラムのアカウントから一度ログアウトし、再ログインしてみましょう。
また、インスタグラムアプリを一度アンインストールし、再インストールしてみる方法も有効です。
- Twitterのインスタ公式アカウントで不具合が起きていないか確認する
不具合が自分のスマートフォンやアプリだけでない可能性もあります。
Twitterのインスタグラム公式アプリでは、不具合が生じている場合、不具合をツイートすることがあります。
インスタグラムの公式Twitterアカウントを確認し、全域に不具合が生じていないか確認してください。
関連記事:インスタでログアウトする方法は?再ログインの方法や復活の手順も解説
2:投稿やリール、ストーリーを編集、アップロードできない・メッセージを送れない
投稿したい内容を編集、アップロードできない場合、またDMでメッセージを送れない場合は以下のポイントを確認しましょう。
- 通信状態を確認する
通信環境が不安定で問題が起こる場合があります。
Wi-Fiが切れていないか、繋ぐはずのないWi-Fiが入っていないか確認してください。
一度機内モードにして、通信環境をリセットする方法も効果的です。
- ハッシュタグをつけすぎていないか確認する
インスタグラムのハッシュタグは、最大30個までしかつけられません。
30個以上のハッシュタグをつけるとエラーが表示され、投稿できません。
- スマホの空き容量が少なくないか確認
スマートフォンの空き容量が少ないと、強制終了になりやすく、動作も遅くなりがちです。
要らない画像や動画、アプリを削除し、空き容量を確保しましょう。
- 画像や動画のサイズが大きい
画像や動画のサイズが大きい場合、アップロードに時間がかかる、またはエラーが起きる場合があります。
サイズを小さくして良いものであれば小さくする、分けて投稿するなどで解決しましょう。
関連記事:【初心者向け】インスタグラムの投稿の仕方を徹底解説!簡単に画像や写真を投稿しよう
3:アカウント作成・ログイン・引き継ぎが上手くできない
アカウントの新規解説、ログインや引き継ぎの際にエラーが出る方は、以下のポイントを確認してください。
- ユーザーネームやパスワードが正しくない
ユーザーネームやパスワードは正しく入力していますか。
特に「-(ハイフン)」と「_(アンダーバー)」や数字の羅列を間違えていないか確認しましょう。
- 複数の端末でログインしている
インスタグラムのアカウントは、複数の端末からログイン可能です。
しかし、一度に複数の端末からログインすると、エラーが生じる場合もあります。
時間をずらしてログインする、必要最小限の端末のみログインするなどの方法を試してください。
- アカウントが乗っ取られている
インスタグラムのアカウントが乗っ取られてログインできない可能性もあります。
アカウントが乗っ取られた場合、パスワードが変更できるのであれば変更を、できない場合は運営に通報するなどで対処しましょう。
関連記事:【最新版】インスタを強制ログアウトする方法は?乗っ取り確認の手順もあわせて解説
インスタグラムで「エラーが発生しました。後ほどもう一度実行してください。」と表示された場合の対処法
ここでは、「エラーが発生しました。後ほどもう一度実行してください。」の文言が表示された場合の対処法をご紹介します。
1:アプリを強制終了して再度開く・スマートフォンを再起動する
アプリを強制終了し、再度電源を入れることで不具合が直ることもあります。
iPhone、Androidの各機種による強制終了の方法を解説します。
〈iPhoneでのアプリの強制終了〉
画面下から上に向かって指でスワイプすると、現在立ち上げている全てのアプリが表示されます。
インスタグラムを上にスワイプすれば強制終了できます。
ホームボタンがある場合は、ホームボタンを2回クリックして上にスワイプすると強制終了できます。
〈Androidでのアプリの強制終了〉
画面左下の「□」のようなマークをタップすると、現在立ち上げている全てのアプリが表示されます。
インスタグラムも表示されますので「×」マークを押すと強制終了できます。
※一部機種では異なる場合があります。
アプリを強制終了しても改善しない場合、スマートフォン自体を再起動しましょう。
2:一度ログアウトして、再ログインする
インスタグラムのアカウントからログアウトし、再ログインすると改善する場合があります。
パスワードを忘れて再ログインできないことが無いよう、パスワードを確認してからログアウトしましょう。
関連記事:インスタでログアウトする方法は?再ログインの方法や復活の手順も解説
3:英語版を利用する
「日本語版のInstagramの設定にエラーが発生しています。」と表示される場合、英語版に切り替えれば改善することがあります。
上記のように表示された場合「英語(米国)で続行」という青色のボタンが表示されるので、切り替えて使用しましょう。
4:facebookと連携する
インスタグラムは、Facebookと連携でき、連携することで解決するケースがあります。
連携の方法は以下の通りです。
プロフィールページ右上の「三」→「設定」→「他のアプリへのシェア」→「Facebook」を選択します。
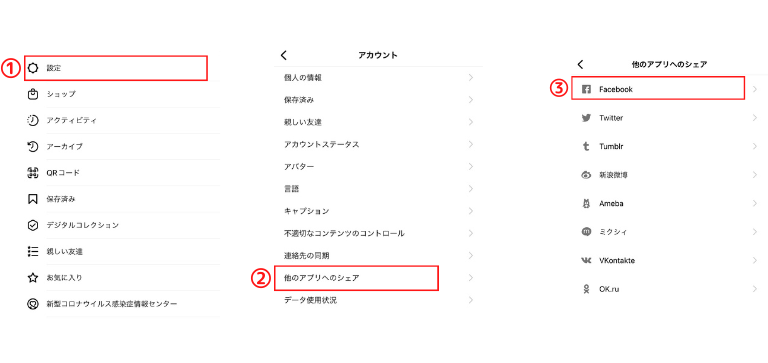
次にアカウントセンター設定の画面にあるので「設定を完了」→「次へ」で設定完了です。
もう一度「他のアプリへのシェア」を開き、Facebookの欄に色が付いていれば連携できています。
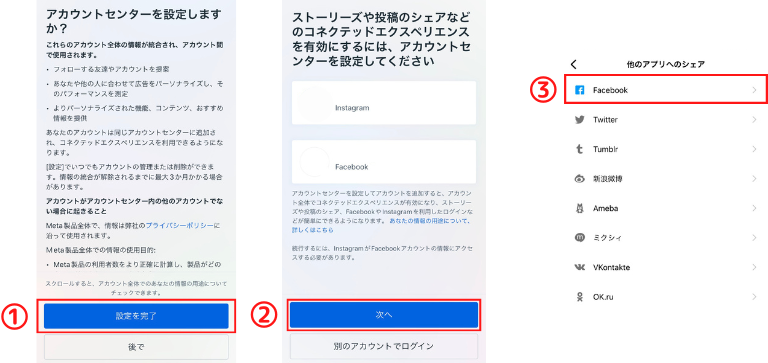
5:通信環境を確認する
Wi-Fiなど通信環境の不具合で、上記の文言が出ることがあります。
現在繋がっているWi-Fiを切る、通信環境の確認、通信環境が良い場所に移動するなどしてみましょう。
6:データが大きすぎないか、ハッシュタグを付けすぎていないか確認
画像や動画のデータが大きすぎたり、多くのハッシュタグを付けて投稿しようとすると、エラー表示が出る場合があります。
投稿の際に上記の表示が出た場合は、データ量を調整したり、ハッシュタグの量を減らしてみましょう。
関連記事:【コピペで使える】インスタでフォロワーが増える人気の最新ハッシュタグを紹介
インスタグラムで「リクエストを完了できませんでした。」と表示された場合の対処法
インスタグラムのエラーでは「リクエストを完了できませんでした。」と表示されるケースもあります。
どの場面で「リクエストを完了できませんでした。」と表示されるかによって対応は異なりますので、場合別の対処法をご紹介します。
1:【ログインできない場合】24時間経ってから再度試す
Twitterで「インスタ ログイン 不具合」等で検索し、他のユーザーもログインエラーが出ている場合、インスタグラム側の不具合が考えられます。
他のユーザーから不具合の声が上がっていない場合も、時間をおけばログインできる場合があるので、24時間ほど時間をおいて、再ログインをしてください。
2:【認証コードが届かない場合】24時間経っても届かない場合、再発行する
ログイン時に必要な認証コードは、届くのに時間がかかることもあります。
認証コードは、繰り返し発行申請するとエラーに繋がります。
24時間経っても認証コードが届かない時のみ、再発行を試してください。
3:【スマートフォンでログインできない場合】ブラウザでログインできるか試してみる
スマートフォンでログインできなくても、ブラウザではログインできる場合があります。
急ぎでインスタグラムにログインしたい時は、ブラウザからログインを試してください。
インスタグラムエラーの原因を突き止めて、早めの解決を目指そう
インスタグラムでエラーが出る場面や原因はさまざまです。
エラーの原因ごとの適切な対処法を理解し、迅速にエラーを解消しましょう。