インスタグラムの投稿には、写真の投稿以外に、ライブ配信や写真の整理などがあります。
投稿の種類は多くあるため、それぞれの投稿方法が分からない方も多いのではないでしょうか?
本記事では、インスタグラムの6種類の投稿方法を解説します。
この記事のまとめ
\SNSの炎上リスクを押さえるなら/
「ソーシャルメディアマーケティングのリスクと対策」
資料を無料プレゼント中
関連記事:インスタグラムにパソコンでログインする方法は?ウェブ版でログインできない場合の対処法やスマホ同期の方法も解説
【初心者向け】インスタグラムの投稿方法は6種類
インスタグラムの投稿方法は、以下の6種類です。
| 投稿の種類 | 特徴 |
| フィード | 写真を10枚まで同時に投稿できる |
| リール | 動画を加工・編集して投稿できる |
| ストーリーズ | 投稿した写真・動画は24時間で消える |
| ストーリーズハイライト | 投稿したストーリーズをまとめられる |
| ライブ | リアルタイムで配信ができる |
| プロフィールに直接投稿 | フィードではなく、プロフィールに直接投稿できる |
関連記事:インスタグラムで写真・動画を共有する方法は?3つの方法や注意点を詳しく解説
1.フィード
フィードとは、画像のみを投稿できるインスタグラムの機能のことです。
フィードは、インスタグラムでもっとも一般的な投稿方法であり、キャプションを入力することや、ハッシュタグを付けることなどができます。
投稿できる画像には、正方形サイズや横長サイズ、縦長サイズなどがあります。
また、画像は最大10枚まで同時に投稿することが可能です。
ただし、サイズが異なる画像は一緒に投稿できないことに留意しましょう。
2.リール
リールとは、最長180秒の縦動画を作成・加工して投稿できる機能のことです。
動画に音楽やエフェクト、レイアウトを設定したり、複数の写真や動画をつなぎあわせて、ひとつの動画として編集したりすることが可能です。
リールの投稿には、テンプレートが用意されています。
テンプレートを使用することで、誰でも簡単に写真や動画をつなぎ合わせて、おしゃれな動画を作成できます。
関連記事:インスタのエフェクトとは?犬のエフェクトを含めた5つの人気・おしゃれエフェクトも紹介
3.ストーリーズ
ストーリーズとは、写真や動画を24時間だけ表示させられる機能のことです。
写真や動画は、フルスクリーンでスライドショーのような形式で表示されます。
ストーリーズでは、写真や動画にテキストを入力したり、メンション機能やリンク、質問箱などを表示させたりすることが可能です。
ただし、ストーリーズには、写真や動画の色味や明るさなどを編集する機能はありません。
関連記事:【インスタ】ストーリーとは?投稿の効果的な使い分けや見れる人の範囲、消える時間も基本から解説
4.ストーリーズハイライト
ストーリーズハイライトとは、ストーリーズを自由にまとめられる機能のことです。
アーカイブから過去に投稿したストーリーズを選択して、ひとつにまとめられます。
まとめ方にジャンルやテーマなどの縛りなどは一切ありません。
ストーリーズハイライトは、タイトルを付けて、プロフィール画面に表示させられます。
関連記事:インスタのDM(ダイレクトメッセージ)の使い方を解説!便利な5つの機能やストーリー引用も解説
5.ライブ
ライブは、投稿者のリアルタイムの情報を配信できる機能のことです。
インスタグラムのライブでは、視聴者からコメントをもらうだけでなく、対面で会話もできます。
この他、ライブでは背景画面や明るさ、色味などを変更できるエフェクトや、視聴できる人を制限する設定などの機能があります。
6.プロフィールに直接投稿
「プロフィールに直接投稿」とは、投稿をフォローしているアカウントや広告が投稿されているメインページにシェアせず、プロフィールページに表示させられる機能のことです。
通常の投稿では複数の写真・動画をシェアする場合、投稿した回数だけフォロワーのメインページに投稿されます。
「プロフィールに直接投稿」を使用すれば、フォロワーのメインページには投稿されず、一気に複数の写真や画像を投稿できます。
関連記事:インスタのプロフィール写真はどれがいい?おすすめ画像や適切なサイズ、注意点を解説
【初投稿用】インスタグラムの6種類の投稿方法を解説
本章では、インスタグラムの5種類の投稿方法を画像付きで解説します。
- フィード
- リール
- ストーリーズ
- ストーリーズハイライト
- ライブ
- プロフィールに直接投稿
フィードを投稿する手順
インスタグラムのプロフィール画面右上にある「+」をタップします。
「作成する」という項目から「投稿」を選択しましょう。
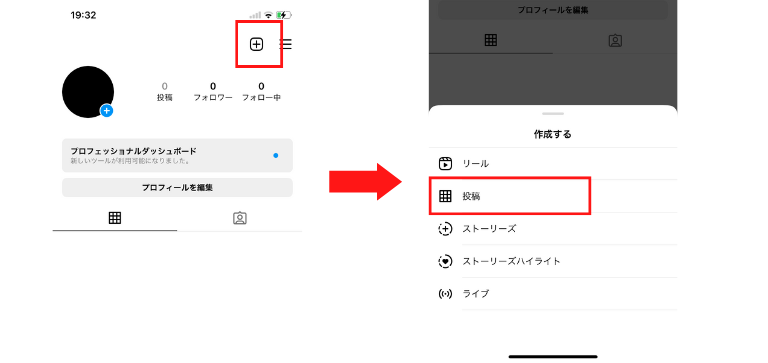
ライブラリに移行するので、投稿したい写真を選択して「次へ」をタップしてください。
編集画面では、選択した写真を自由に加工・編集しましょう。
編集が終わると「次へ」をタップ。
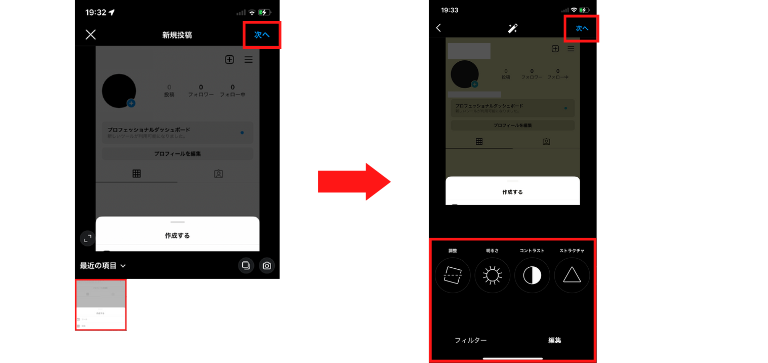
「新規投稿」画面へ進みます。
必要に応じてキャプションの入力・タグ付けをしてください。
最後に「シェア」をすることで投稿が完了します。
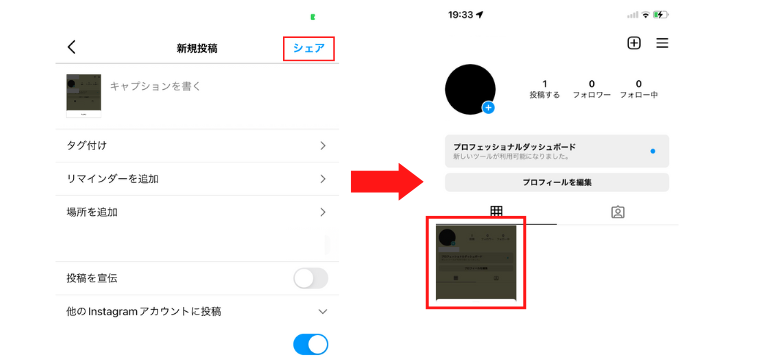
リールを投稿する手順
インスタグラムのプロフィール画面右上「+」をタップしましょう。
次に「リール」を選択します。
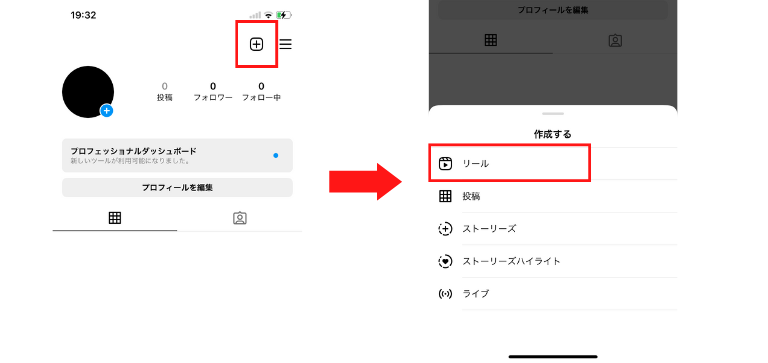
画面左下のライブラリを選択、または真ん中下のボタンを押して、動画を撮影してください。
ライブラリを選択すると、スマートフォンに保存している写真と動画が表示されます。
投稿する動画を選択しましょう。
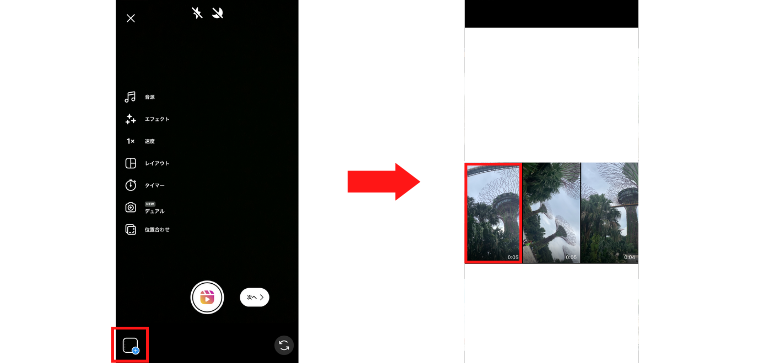
動画を選択すると、編集画面へ進みます。
動画の再生速度や流す音楽などを設定できます。
このとき、動画の編集はしなくても問題ありません。
編集が終わったら「追加」をタップしましょう。
投稿画面に戻るので、動画を追加する場合は、左下のライブラリ、または画面下の撮影ボタンをタップ。
追加で動画を投稿しない場合は、画面右下の「次へ」を選択してください。
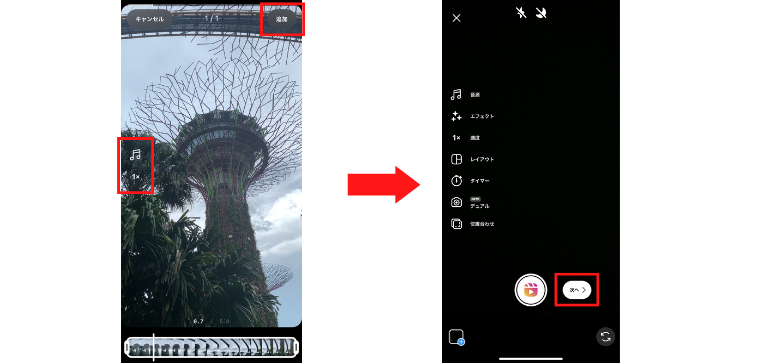
投稿する予定の動画にテキストや音楽、エフェクトを設定する画面へ進みます。
本画面での設定が終われば、画面右下の「次へ」をタップしましょう。
テキストの入力やタグ付けをする画面に移行します。
編集が終わった場合は、画面右下の「シェア」をタップ。
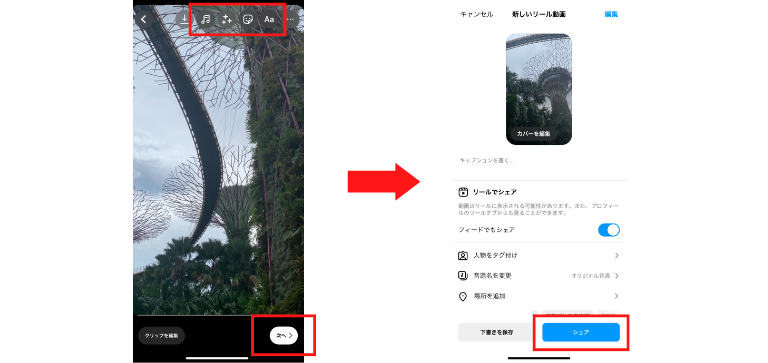
投稿が完了しました。
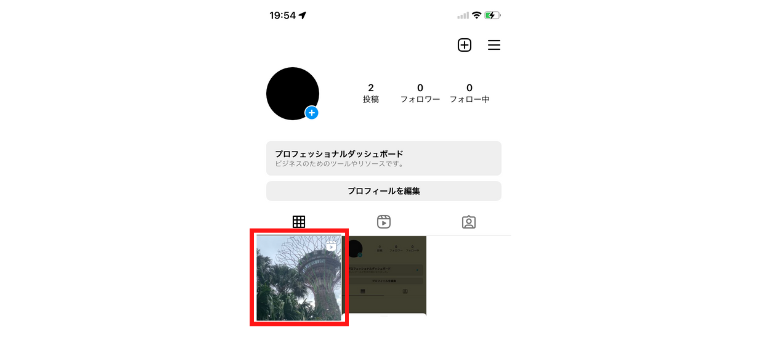
ストーリーズを投稿する手順
ストーリーズの投稿は、以下の2通りです。
- 画面右上の「+」をタップする
- 「+」が表示されているときにアイコンをタップする
アイコンの「+」は、ストーリーズが投稿されていないときに使用することが可能です。
ここでは、画面右上の「+」をタップして、ストーリーズを投稿する手順を解説します。
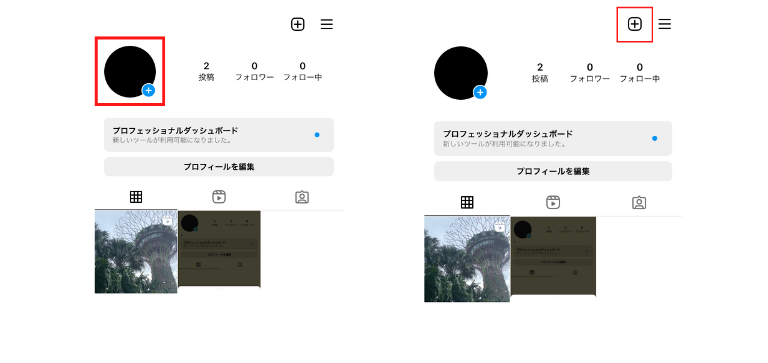
画面右上の「+」をタップすると「作成する」と表示された画面へ移行します。
「ストーリーズ」を選択して「ストーリーズに追加」へ進んでください。
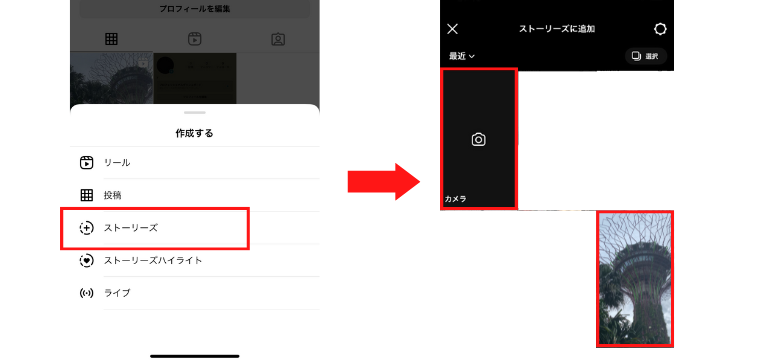
「カメラ」とライブラリが表示されるので、ストーリーズに投稿するコンテンツを選択しましょう。
「カメラ」を選択した場合、撮影ができます。
写真や動画を選択すると、編集画面へ進んでください。
テキストやエフェクト、リンクの挿入などができます。
編集が終わると、画面右下の「→」をタップ。
投稿内容に問題がない場合は、画面下の「シェア」をタップしましょう。
最後に「完了」で投稿できます。
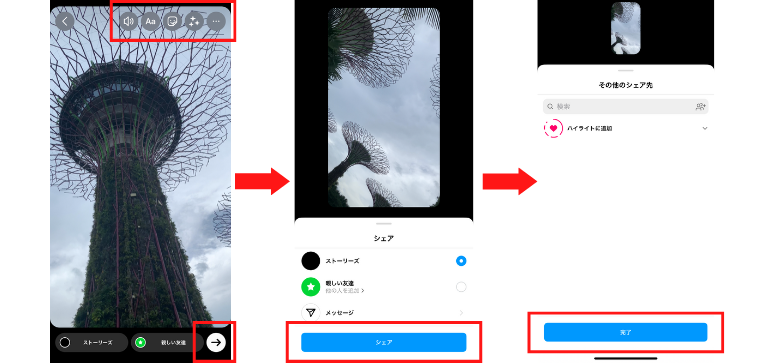
以下のように、アイコンに輪っかが表示されていると、投稿が完了しています。
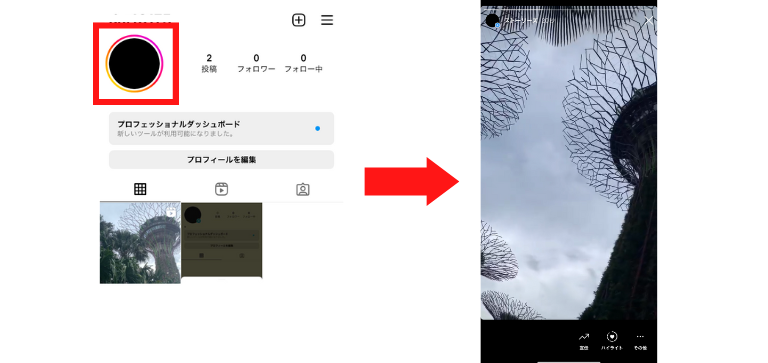
ストーリーズハイライトを投稿する手順
ストーリーズハイライトは、プロフィール画面右上の「+」から行えます。
「+」をタップすると「ストーリーズハイライト」という項目が表示されるので選択しましょう。
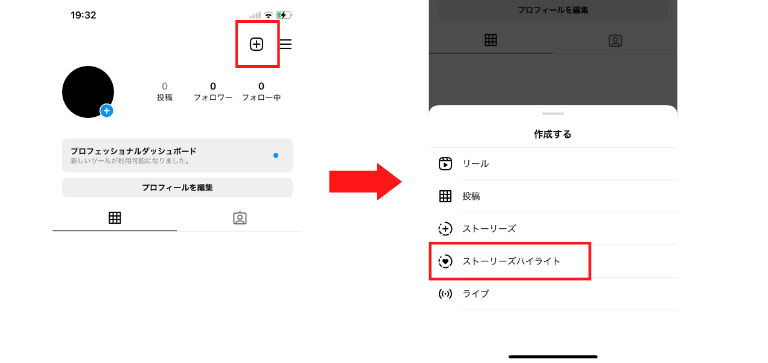
ストーリーズハイライトを選択すると、投稿したストーリーズが一覧で表示されます。
ハイライトにまとめたいストーリーズを選択しましょう。
選択をしたら「次へ」をタップしてください。
ストーリーズハイライトのタイトルとカバーを編集する画面へ移行します。
編集を終えたら、画面右上の「追加」をタップしましょう。
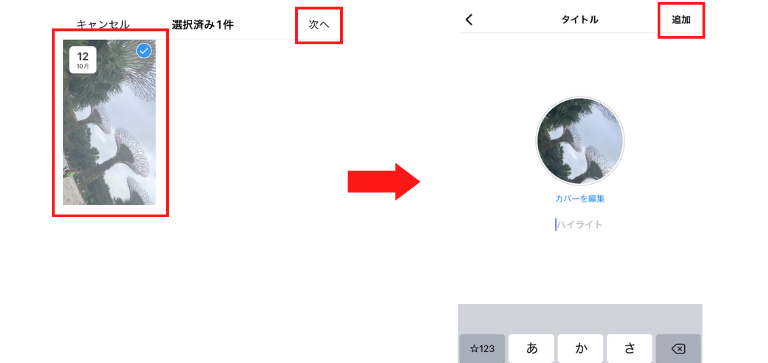
プロフィール画面にストーリーズハイライトが作成されました。
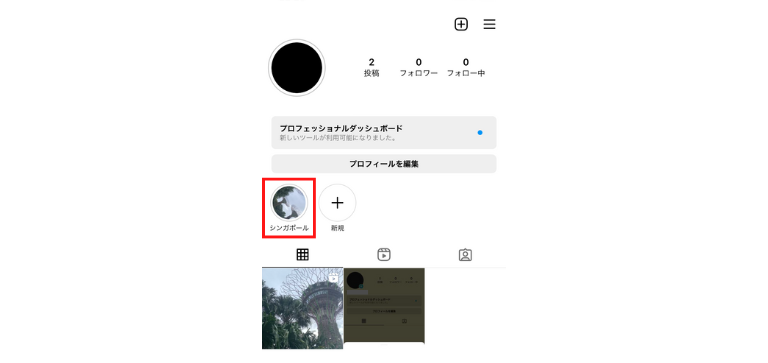
ライブを投稿する手順
ライブの投稿方法は、プロフィール画面右上の「+」をタップして「ライブ」を選択するだけです。
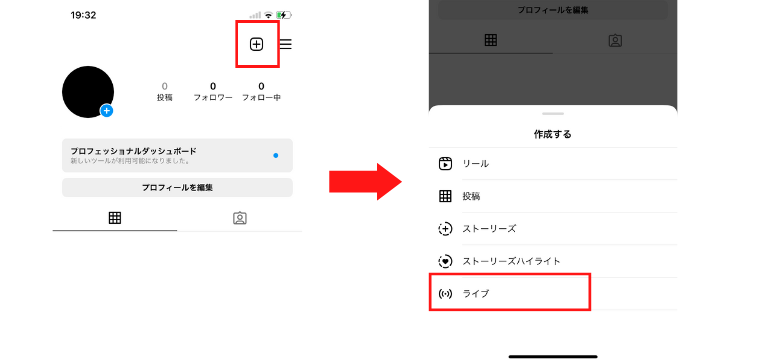
「ライブ」をタップすると、ライブ配信のエフェクトやタイトルを決める画面へ進みます。
画面中央下の配信ボタンをタップして、配信をしましょう。
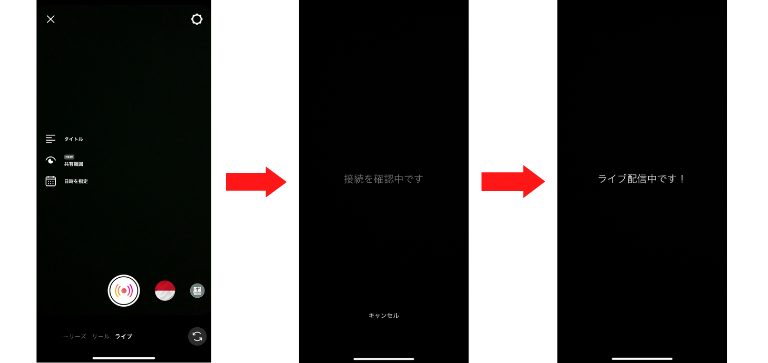
接続が完了して、画面に「ライブ配信中です!」の文字が表示されると、配信がスタートします。
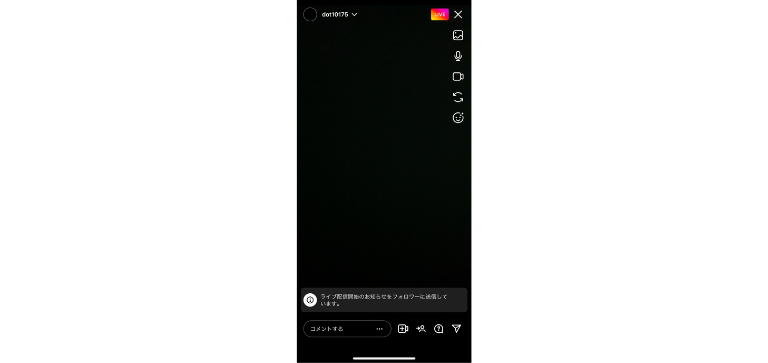
プロフィールに直接投稿する手順
インスタグラムのプロフィール画面右上にある「+」をタップします。
「作成する」という項目から「プロフィールに直接投稿」を選択しましょう。
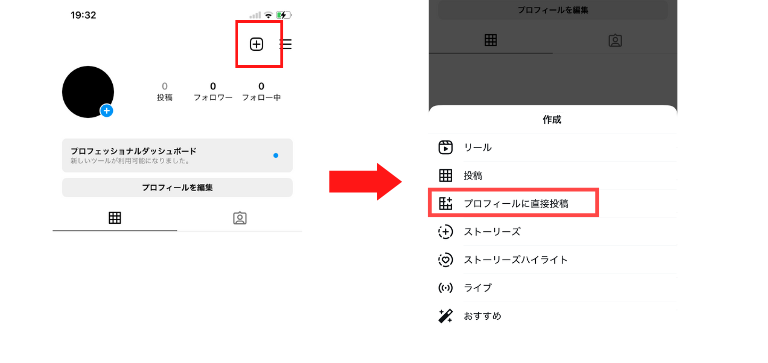
ライブラリに移行するので、投稿したい写真を選択して「次へ」をタップしてください。
編集画面では、選択した写真を自由に加工・編集しましょう。
編集が終わると「次へ」をタップ。
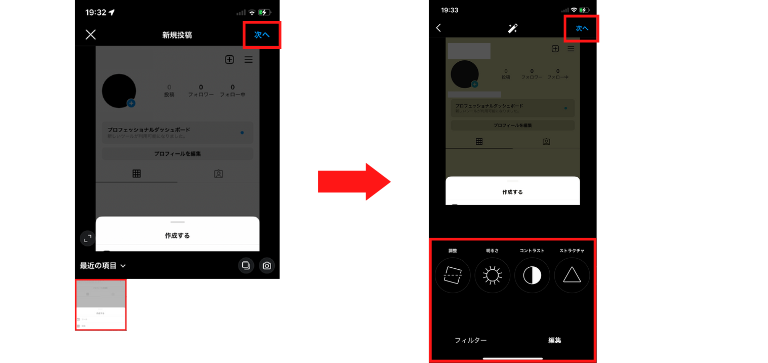
「新規投稿」画面へ進みます。
必要に応じてキャプションの入力・タグ付けをしてください。
最後に「シェア」をタップすると投稿が完了します。
【スマホ版】インスタグラムの投稿方法に関するQ&A
インスタグラムの投稿方法に関するQ&Aを紹介します。
- 写真を撮るだけで投稿できますか?
- 投稿ができないときの対処法は?
- インスタグラムで写真を撮る方法は?
- ハッシュタグは何個まで付けられますか?
- インスタグラムの写真を明るめに加工・編集する方法は?
写真を撮るだけで投稿できますか?
インスタグラムは、写真を撮るだけで投稿できます。
写真の加工・編集は、必須ではありません。
関連記事:インスタに写真を2枚以上投稿する方法とは?複数の写真を重ねてまとめる方法もあわせて解説
投稿ができないときの対処法は?
投稿できない原因に応じて、それぞれ対応が求められます。
インスタグラムで写真や動画を投稿できない原因は、主に以下が挙げられます。
- 写真・動画の容量が大きい
- ハッシュタグの付けすぎ
- 文字数制限を超えている
- 通信状況が悪い
例えば、キャプションの文字数が2,200文字を超えているとフィードは投稿できません。
通信状況が悪い場合は、投稿するときにインスタグラムが閉じられることにも留意しましょう。
インスタグラムで写真を撮る方法は?
プロフィール画面右上の「+」をタップして「投稿」を選択してください。
写真を選択する画面へ移行します。
画面右のカメラマークをタップすることで、インスタグラムで写真を撮影できます。
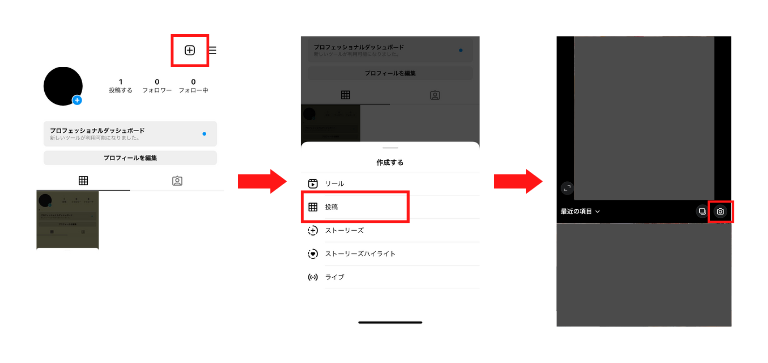
ハッシュタグは何個まで付けられますか?
インスタグラムの投稿では、ハッシュタグは最大30個まで付けられます。
ハッシュタグを31個以上付けると、投稿ができないので注意しましょう。
関連記事:【コピペで使える】インスタでフォロワーが増える人気の最新ハッシュタグを紹介
インスタグラムの写真を明るめに加工・編集する方法は?
写真を選択したら、編集画面へ進み「明るさ」を変更しましょう。
明るさを−100にするほど写真は暗くなりますし、100に近づけるほど写真は明るくなります。
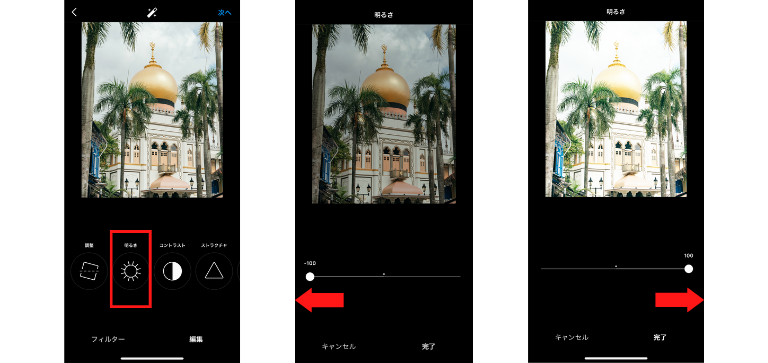
まとめ
インスタグラムで写真・動画を投稿する方法は、投稿の種類ごとに分かれます。
本記事では、以下の投稿方法を紹介しました。
- フィード
- リール
- ストーリーズ
- ストーリーズハイライト
- ライブ
- まとめ
インスタグラムでは、目的に応じて写真・動画を整理することや、リアルタイムの配信ができます。
本記事をブックマークすることで、インスタグラムの投稿が円滑にできるでしょう。
写真や動画の投稿方法に関して疑問点が出たときは、本記事を確認していただけると幸いです。











