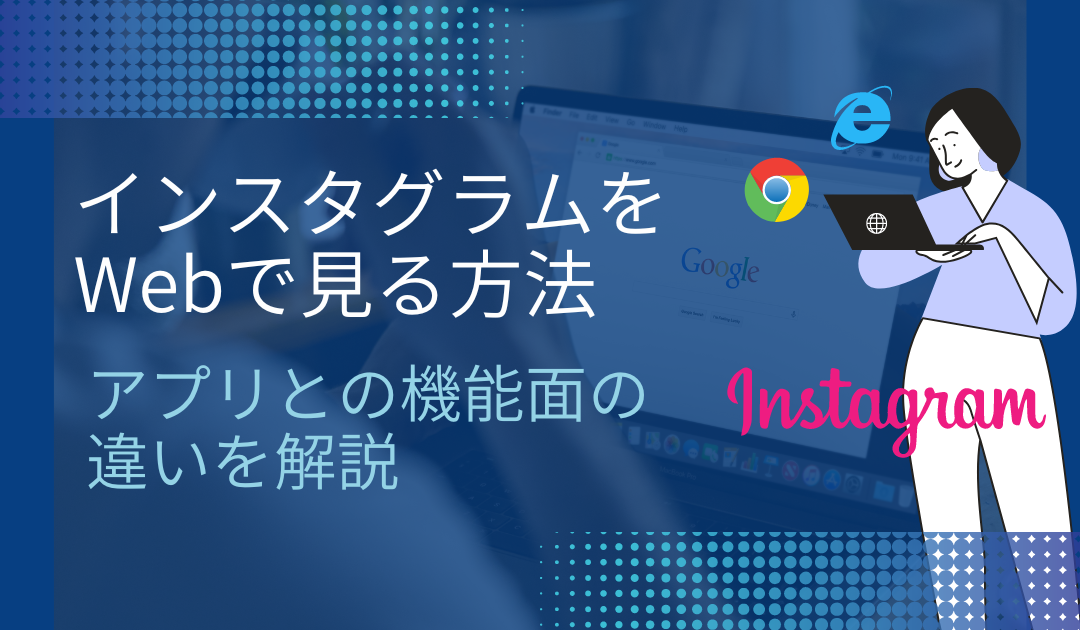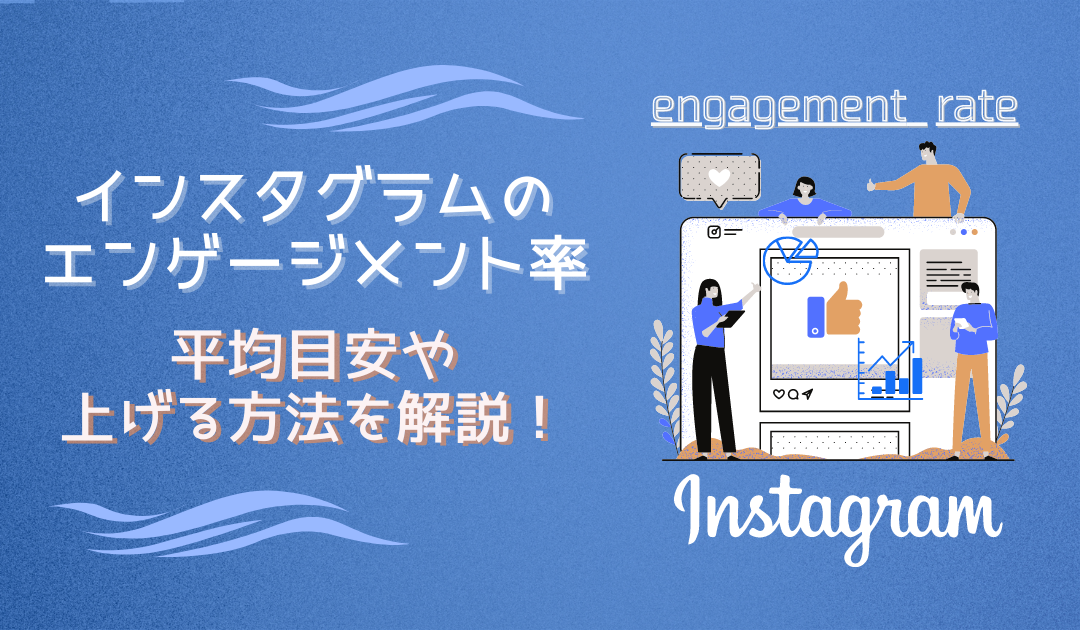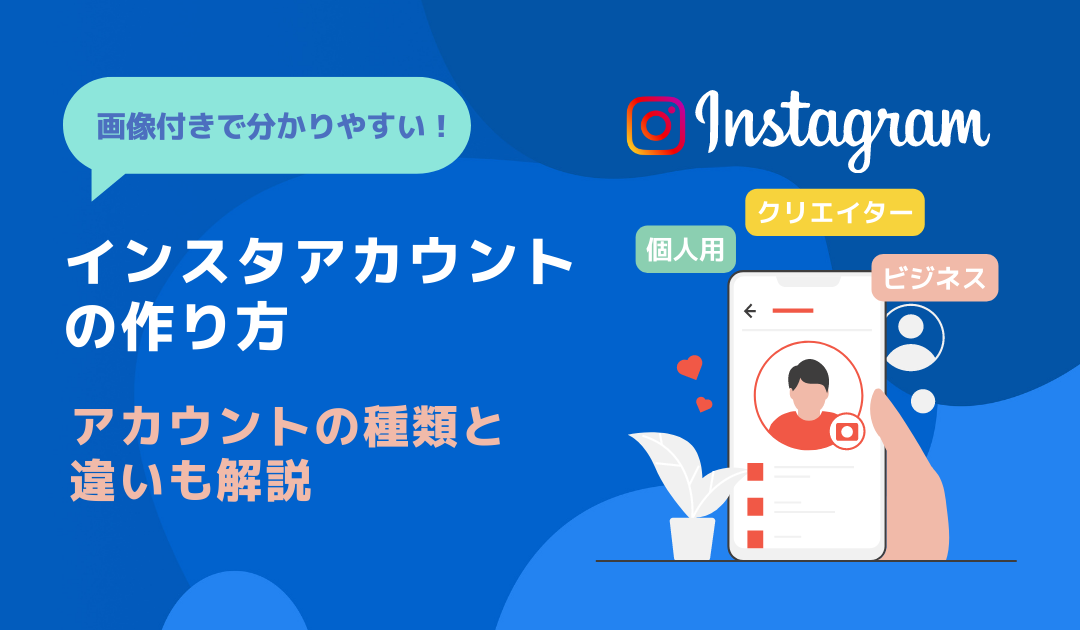インスタグラムはアプリ版の利用を想定されているため、ほとんどの方がアプリ版を利用していることでしょう。
しかし、アプリはバグや不具合などで動作しなくなることもあります。
企業で運用を行っている場合、イベントやキャンペーン情報は決められた日時に配信する必要があるため、何かしらの理由でアプリ版が使えない場合の対処法として「Web版インスタグラム」の使い方を押さえておきましょう。
本記事では、インスタグラムのWeb版へのログイン方法や投稿方法の違い、注意点を徹底解説します。
ぜひ、参考にしてください。
\インスタグラムのフォロワーを増やす方法/
明日から実践できるノウハウプレゼント中
関連記事:インスタをバレずに見る方法は?見るだけの使い方やバレない利用方法を紹介
インスタグラムのWeb版とは「ブラウザ上で使うインスタグラム」のこと
ISOデバイスにインストールされている「Safari」や、パソコンでよく使われる「Google Chrome」などのブラウザからログインすることで、ブラウザ上でインスタグラムを利用できます。
インスタグラムはアプリ版をベースとして作られているため、Web版(ブラウザ版)では使える機能に一部制限があります(具体的な機能については後述します)。
しかし、通常の投稿やいいね、ストーリーの活用はできるため、アプリが使えない場合の代替には十分です。
当然、IDやパスワードを入力してログインする必要があるため、いざというときに慌てなくて済むよう、セキュリティを保った上でメモ等に残しておきましょう。
アプリでログインできない・見れない場合にWebでインスタグラムを見る方法
本記事では、iPhoneやAndroidスマートフォンでGoogle Chromeを使用し、インスタグラムのWeb版にログインする方法を説明します。
- Google Chromeで「インスタグラム」や「Instagram」と検索し、公式サイトにアクセスする
- ログイン画面が表示されるため、電話番号or登録しているアドレスorユーザーネームとパスワードを入力する
- ホーム画面が表示されれば、ログイン完了
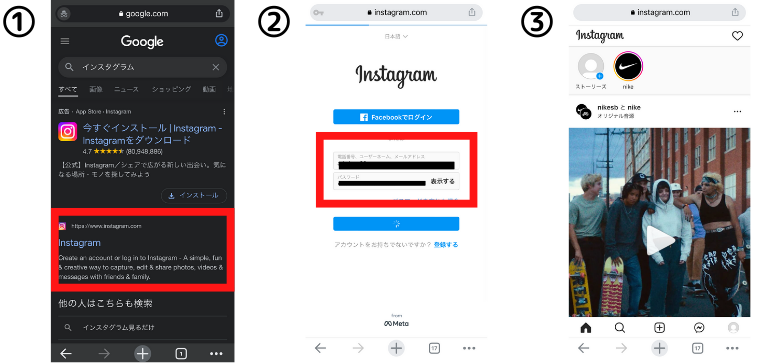
手順は簡単ですが、アプリをインストールしているスマートフォンのブラウザからログインした場合、ログイン画面を開くと強制的にアプリへ遷移してしまう可能性があります。
アプリの強制起動を防ぎたい場合は、以下の方法を試してみましょう。
- Google Chromeで「インスタグラム」や「Instagram」と検索する
- リンクを長押しし「新しいタブで開く」をタップし、開かれたタブを使いログインする
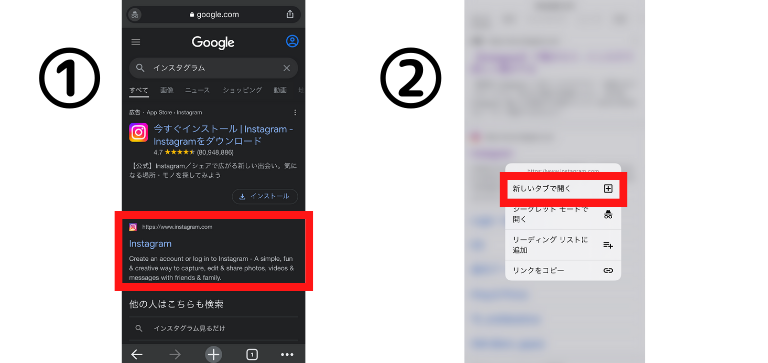
手間だと感じる場合は、一度アプリをアンインストールしておく方法もあります。
アンインストールしてもアカウントデータが消えることはないため、安心してください。
【スマホやPCから】Web版インスタグラムの使い方
Web版インスタグラムでは、アプリ版に比べ機能が制限されていますが、フィードとストーリーであれば投稿が可能です。
アプリ版で慣れている方は操作に違和感があるかもしれませんが、難しくありません。
それぞれの投稿方法を解説します。
フィード投稿
- ホーム画面下部の「+」ボタンをタップ→「投稿」を選択する
- 投稿したい画像をタップする
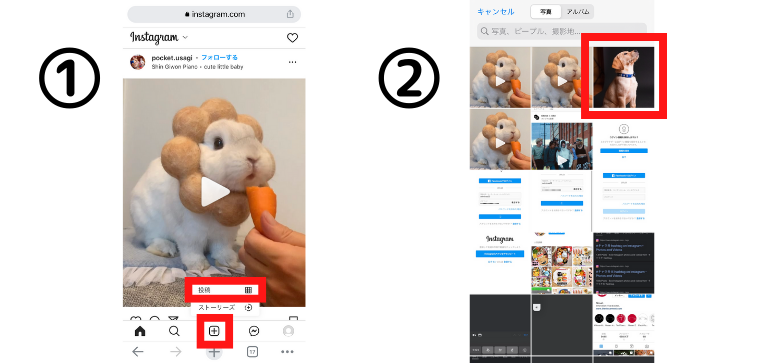
- 画面下部に表示される「実際のサイズ」をというボタンをタップし、投稿する画像サイズを選択する
- 画像の大きさや向きを調整する
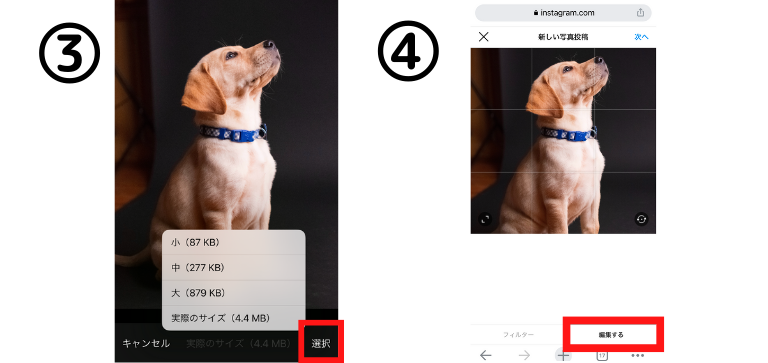
- 好みのフィルターをかける
- 必要に応じてキャプション(説明)を入力後、シェアをタップする
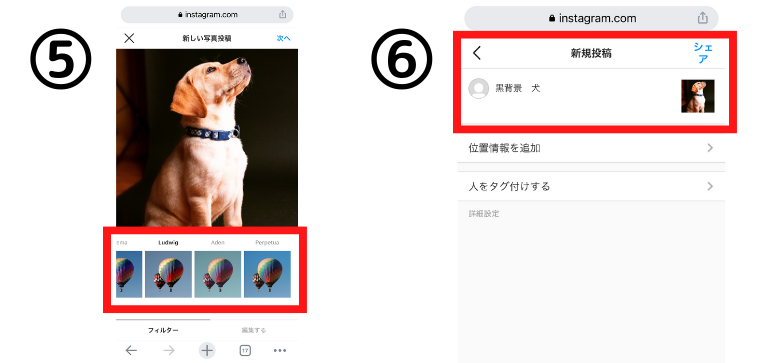
上記の通り、手順はアプリ版を利用するのとあまり変わりません。
関連記事:【初心者向け】インスタグラムの投稿の仕方を徹底解説!簡単に画像や写真を投稿しよう
ストーリー
- ホーム画面下部の+をタップし「ストーリーズ」をタップする
- 投稿したい画像をタップする
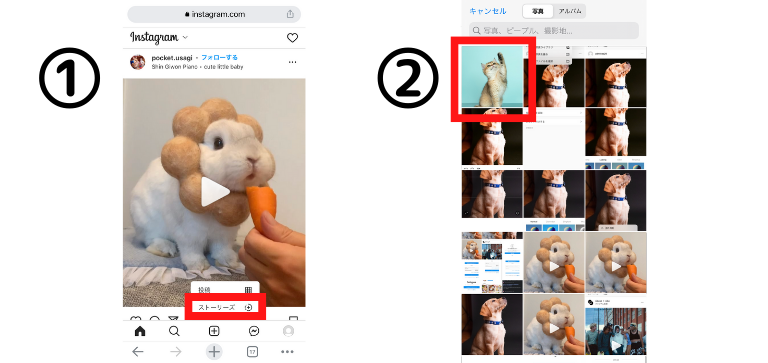
- 画像サイズを選んだ後「選択」をタップする
- 適宜右上のマークをタップし画像を編集する
A:その時点での画像が保存される
B:スタンプ加工
C:手描き加工
D:テキスト入力
- 「ストーリーに追加」をタップすれば投稿される
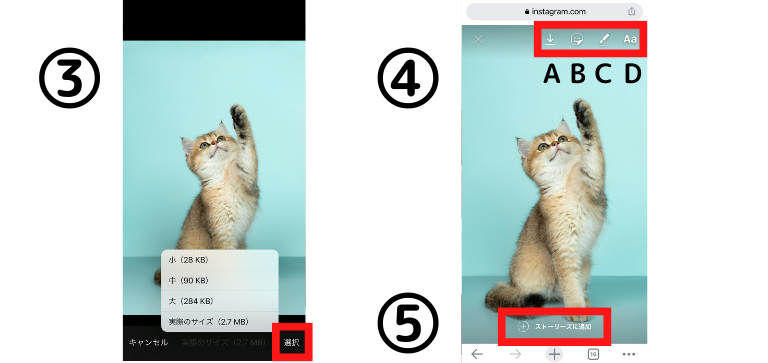
関連記事:【インスタ】ストーリーとは?投稿の効果的な使い分けや見れる人の範囲、消える時間も基本から解説
Web版インスタグラムだけができる2つの機能
Web版のインスタグラムで使える機能は多少の制限がありますが、実はアプリ版にはできない機能が、以下の通りふたつあります。
- 投稿をログインしないで見ることができる
- 埋め込みコードをコピーできる
以前はアカウントの削除など、Webでしかできない機能が多くありましたが、最近ではアプリ版でも対応しているものが多いです。
しかし、未だにWeb版でしかできないこともあるため、それぞれのメリットを理解して必要に応じて使い分けましょう。
投稿をログインしないで見ることができる
通常、写真や動画はログイン無しでは見ることができません。
ただし、ブラウザバーに「https://www.instagram.com/アカウント名」を入力することで、ログインせずに投稿の閲覧が可能です。
たとえば、大手自動車メーカーNISSANは、アカウント名が「nissan」です。
URLは「https://www.instagram.com/nissan」となり、ブラウザバーに入力し検索するだけで、NISSANの投稿を閲覧できます。
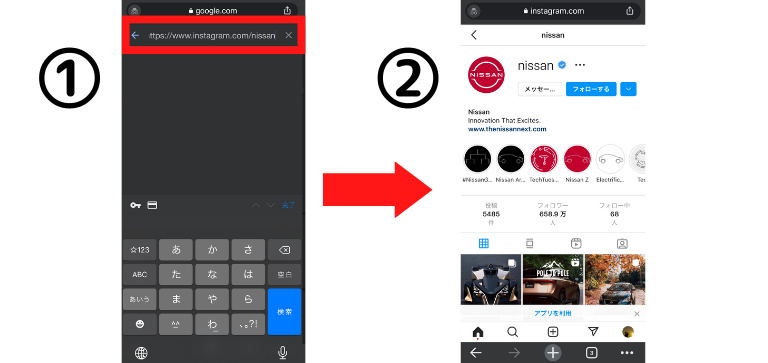
また、ハッシュタグ別で投稿を閲覧したい場合も同様です。
「https://www.instagram.com/explore/tags/」の後に検索したいハッシュタグを入力すれば、好みのハッシュタグがついた投稿のみの閲覧できます。
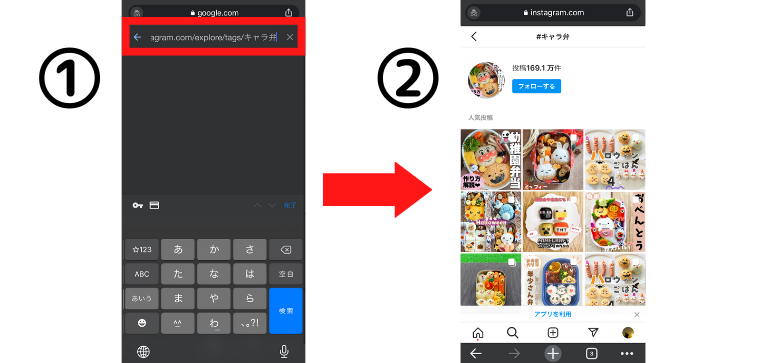
上記は「キャラ弁」というハッシュタグで検索した結果です。
相手のアカウント名や閲覧したいハッシュタグを入力するだけで、直接投稿を閲覧できます。
関連記事:【コピペで使える】インスタでフォロワーが増える人気の最新ハッシュタグを紹介
埋め込みコードをコピーできる
「埋め込み」とは、インスタグラムに投稿された写真をWebサイトやブログ記事にそのまま差し込む機能のことです。
通常、URLのみを貼り付けていてもテキストのみが表示されますが、埋め込みコードを使うことで写真を直接ブログ記事に載せることができます。
埋め込みコードは、以下の方法で取得します。
- 投稿の左上にある「・・・」をタップする
- 「埋め込みコードをコピー」をタップする
- 「埋め込みコードをコピーしました」と表示されればコピー成功
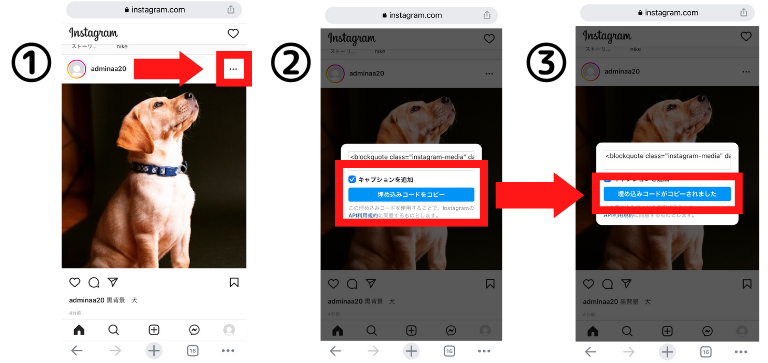
自社のメディアやブログなどで、インスタグラムの投稿をそのまま表示したい場合などに使います。
広告を表示させず閲覧できる
アプリ版では、通常投稿やストーリーを見ていると広告が表示されます。
フォローしているユーザーの投稿を楽しく見ていて表示される広告に、煩わしさを感じたことがある方もいるでしょう。
しかし、Web版では広告が非表示になっています。
無駄なストレスを感じることなく、フォロワーの通常投稿やストーリーを閲覧できます。
【疑問】インスタグラムのアカウント削除はWeb上からじゃないと行えない?
以前はWeb版でしか行えなかったアカウント削除も、現在ではアプリ版でも可能になっています。
ここでは、Web版でのアカウント削除方法を紹介します。
- アカウント削除ページ(https://www.instagram.com/accounts/remove/request/permanent/)を開く
- 退会理由を選択し、パスワードを入力する
- 「〇〇(アカウント名)を削除」をタップすると削除完了
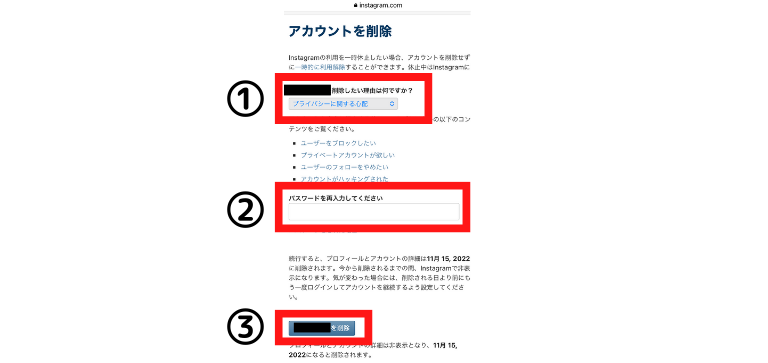
尚、アプリ、Web版共通ですが、インスタグラムのアカウントは削除してから30日以内であれば、再度ログインすることで復活させられます。
詳しい削除方法については、下記の記事もご覧ください。
関連記事:インスタのアカウントを完全に削除する方法は?猶予期間や見え方もご紹介
Web版インスタグラムではできない・手間がかかること7選
Web版インスタグラムではできない・手間がかかることは以下の6つです。
- ストーリーでの2枚以上の画像投稿はできない
- 画像の細かい編集/投稿後の編集ができない
- 複数のアカウント切り替えがスムーズにできない
- リールやIGTVの作成ができない
- アーカイブ機能がない
- TwitterやFacebookなど他SNSと連携できない
- アカウントやタグなどの検索ができない
アプリ版と比較すると制限されている機能が多数あるため、Web版で使える機能やデメリットを必ず確認しておきましょう。
1.ストーリーでの2枚以上の画像投稿はできない
ストーリーに投稿する際、何枚もの画像を連ねる機能は非常に便利ですが、Web版では活用できません。
複数枚の画像を一度に投稿し、商品に物語性を持たせたストーリーの作成や、効果的な訴求を行いたい企業アカウントにとって、地味ながらも確実に不便です。
アプリ版が再度使えるようになるまでは、ひとつひとつアップロードして対処しましょう。
関連記事:インスタに写真を2枚以上投稿する方法とは?複数の写真を重ねてまとめる方法もあわせて解説
2.画像の細かい編集ができない
インスタグラムは撮影した画像や動画をおしゃれに編集し、他ユーザーと共有できるアプリです。
しかし、Web版ではアプリ版で行える画像編集の内
- 画像の角度
- ストラクチャ
- シャドウ/ハイライトとこれらのカラー
- ティルトシフト
- シャープ
といった、細かな調整ができません。
写真をおしゃれに見せることはアカウントを魅力的に見せ、フォロワー獲得に関わる重要な点です。
アプリ版が使えない場合でも、画像編集ソフトなどを用いて少しでも魅力的な投稿の作成に努めましょう。
関連記事:インスタのエフェクトとは?犬のエフェクトを含めた5つの人気・おしゃれエフェクトも紹介
3.複数のアカウント切り替えがスムーズにできない
複数のアカウントを持っている場合、アプリ版であれば右下のアカウントマークをダブルタップすることで簡単に切り替えられます。
しかし、Web版ではプロフィール画面から開きたいアカウントを都度タップしなければなりません。
複数のアカウントを持ち、頻繁に切り替える方は、やはりアプリ版の利用がおすすめです。
4.リールやIGTVの作成ができない
インスタグラムには30秒の動画が作れる「リール」や生配信を行う「インスタライブ」、長時間の動画を投稿できる「IGTV」など、動画で発信する機能があります。
しかし、Web版では動画の投稿はできず、リールとIGTVの「閲覧のみ」が可能です。
インスタライブにいたっては、閲覧すら許可されていません。
万が一、ライブ配信の告知などをしていながらアプリ版が使用できなくなった場合、速やかに日時変更等の告知を行いましょう。
関連記事:【2025年最新版】インスタグラムの動画投稿は変わった?リールや動画投稿は何分までかも解説
5.アーカイブ機能がない
アーカイブ機能とは、投稿した画像や動画、ストーリーを保存しておく機能です。
以下のような場合に役立ちます。
- 投稿後にフォロワーの反応が良くないため一度非表示にしたい
- クライアントに関わる投稿をしたが、先方へ未確認だったため、一旦非表示にしたい
しかし、Web版ではアーカイブ機能が備わっていないため投稿を非表示にしたい場合は一度削除するしかありません。
6.TwitterやFacebookなど他SNSとの連携できない
インスタグラムはTwitterやFacebookなどと連携させることで、同じ投稿の同時投稿が可能です。
しかし、Web版では投稿の連携ができないため、他のSNSを利用して同時に発信したい場合、それぞれで投稿し直さなければなりません。
イベントやセールの告知など他のSNSと同時発表したい情報がある場合は、アプリ版で投稿を連携させた方が、手間がかかりません。
7.アカウントやタグなどの検索が選択できない
インスタグラムでは、アカウントやハッシュタグ、キーワードなど多くの項目に分けた検索機能を利用できますが、Web版ではキーワード検索のみです。
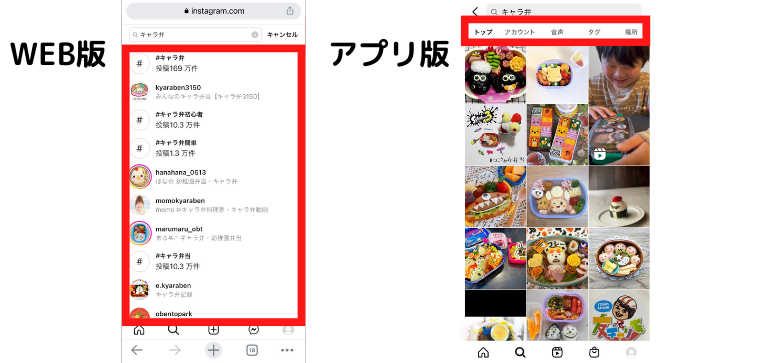
キーワードで検索してもアカウントやハッシュタグなどが一緒に表示されてしまうため、本来見つけたいアカウントや投稿が見つけにくくなっています。
また、ハッシュタグのみ検索欄に「#」を入力すれば検索できますが、アプリ版ではタグの有無を素早く選択できるのに対し、Web版では入力や削除を繰り返す必要があるため、やはり不便です。
インスタグラムを利用するならWeb版ではなくアプリがおすすめ
インスタグラムのWeb版は簡単にログイン、投稿が可能です。
ログイン無しでの投稿閲覧や埋め込みコードのコピーなど、Web版しか使えない機能もあります。
しかし、アプリ版よりも使える機能の制限が多く、細かな編集や検索などはできません。
基本的にインスタグラムを利用する場合は、アプリ版を利用し、本当に必要な時にだけWeb版を使うのがおすすめです。